Wpf 使用 Prism 实战开发Day05
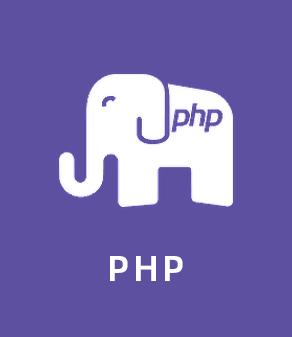
Wpf 使用 Prism 实战开发Day05
首页设计
1.效果图
一.代码现实
- 根据页面布局,可以将页面设计成3行,每行中分多少列,看需求而定
- 根据页面内容,设计Model 实体类,以及View Model
1.Index.xaml 页面布局设计
- RowDefinition 分行(Row)属性,分几行就写几个
- ColumnDefinition 分列(Column )属性,分几列就写几个
- Height 属性,Row (行)属性只有Height (高度),没有宽度。并且Height 设置成 auto 时,根据内容适应高度。
- Width 属性,Column (列) 只有Width (宽度),没有Height (高度)
- Grid.Row 属性,将控件放置在第几行
- Grid.Column 属性,将控件放置在第几列
- FontWeight 属性,设置成 Bold (加粗)
- Opacity 属性,透明度
- ItemsSource 属性,数据源绑定
- ClipToBounds 裁剪属性,在Canvas 控件中使用,ClipToBounds 设置成True后,超出的内容会被裁剪掉
-
第一行设计,放置显示的文本控件 TextBlock。
FontSize 属性,控件显示的字体大小
-
第二行设计,使用 ItemsControl 控件,并且固定4列。
- 在的Grid 控件中,每定义的每行(Row)中还可以划分成更细的行和列。根据需求自由灵活定义使用。
- ItemsControl 控件:它允许您将任何类型的数据绑定到其中,并为每个数据项显示一个模板
ItemsControl 控件固定的写法。比如,要分4列
<ItemsControl><ItemsControl.ItemsPanel><ItemsPanelTemplate><UniformGrid Columns="4"/></ItemsPanelTemplate></ItemsControl.ItemsPanel>
</ItemsControl>ItemsControl 列固定完后,接着进行固定内容模板的设计。内容设计固定的写法
<!--模板内容设计-->
<ItemsControl.ItemTemplate><DataTemplate></DataTemplate>
</ItemsControl.ItemTemplate>
- 进行模板内容设计的时候,首先要清楚模板中都要有那些内容
- 例如,当前的模板:有图标,标题文本,内容,背景颜色,还有2个白色的图标
- 外层使用Border ,要设计圆角
- Border 里面放置Grid,方便设计。因为Grid 中可以放置多个控件
- 右边白色的圆图标,使用Canvas 控件
<ItemsControl Grid.Row="1"><ItemsControl.ItemsPanel><ItemsPanelTemplate><UniformGrid Columns="4"/></ItemsPanelTemplate></ItemsControl.ItemsPanel><!--模板内容设计--><ItemsControl.ItemTemplate><DataTemplate><Border><Grid><StackPanel><!--图标--><materialDesign:PackIcon Kind="Abacus" /><!--标题文本--><TextBlock Text="jj"/><!--内容--><TextBlock Text="888" FontWeight="Bold"/></StackPanel><!--白色背景底色控件--><Canvas><Border Canvas.Top="10" Canvas.Right="-50" Width="120" Height="120" Background="#ffffff" Opacity="0.1"/><Border Canvas.Top="80" Canvas.Right="-30" Width="120" Height="120" Background="#ffffff" Opacity="0.1"/></Canvas></Grid></Border></DataTemplate></ItemsControl.ItemTemplate>
</ItemsControl>1.1 模板设计完成后,进行数据内容动态渲染。
- 创建首页内容数据集合实体类模型 TaskBar
/// <summary>
/// 首页任务栏
/// </summary>
public class TaskBar: BindableBase
{private string icon;/// <summary>/// 图标/// </summary>public string Icon{get { return icon; }set { icon = value; }}private string title;/// <summary>/// 标题/// </summary>public string Title{get { return title; }set { title = value; }}private string content;/// <summary>/// 内容/// </summary>public string Content{get { return content; }set { content = value; }}private string color;/// <summary>/// 背景颜色/// </summary>public string Color{get { return color; }set { color = value; }}private string target;/// <summary>/// 触发目标/// </summary>public string Target{get { return target; }set { target = value; }}}- 接着,在ViewModel 中,创建出TaskBar数据的动态集合,给页面展示数据
public class IndexViewModel:BindableBase{public IndexViewModel(){TaskBars=new ObservableCollection<TaskBar>();CreateTaskBars();}private ObservableCollection<TaskBar> taskBars;public ObservableCollection<TaskBar> TaskBars{get { return taskBars; }set { taskBars = value; RaisePropertyChanged(); }}void CreateTaskBars(){TaskBars.Add(new TaskBar() { Icon="ClockFast",Title="汇总",Content="9",Color="#FF0CA0FF",Target=""});TaskBars.Add(new TaskBar() { Icon = "ClockCheckOutline", Title = "已完成", Content = "9", Color = "#FF1ECA3A", Target = "" });TaskBars.Add(new TaskBar() { Icon = "ChartLineVariant", Title = "完成比例", Content = "9%", Color = "#FF02C6DC", Target = "" });TaskBars.Add(new TaskBar() { Icon = "PlaylistStar", Title = "备忘录", Content = "18", Color = "#FFFFA000", Target = "" });}}- 最后,在ItemsControl 中,进行数据绑定
<ItemsControl Grid.Row="1" ItemsSource="{Binding TaskBars}"><ItemsControl.ItemsPanel><ItemsPanelTemplate><UniformGrid Columns="4"/></ItemsPanelTemplate></ItemsControl.ItemsPanel><!--模板内容设计--><ItemsControl.ItemTemplate><DataTemplate><Border Background="{Binding Color}" CornerRadius="5" Margin="10"><Grid><StackPanel Margin="20,10"><!--图标--><materialDesign:PackIcon Kind="{Binding Icon}" Width="30" Height="30" /><!--标题文本--><TextBlock Text="{Binding Title}" Margin="0,15" FontSize="15"/><!--内容--><TextBlock Text="{Binding Content}" FontWeight="Bold" FontSize="40"/></StackPanel><!--白色背景底色控件--><Canvas ClipToBounds="True"><Border Canvas.Top="10" CornerRadius="100" Canvas.Right="-50" Width="120" Height="120" Background="#ffffff" Opacity="0.1"/><Border Canvas.Top="80" CornerRadius="100" Canvas.Right="-30" Width="120" Height="120" Background="#ffffff" Opacity="0.1"/></Canvas></Grid></Border></DataTemplate></ItemsControl.ItemTemplate>
</ItemsControl>-
第三行设计,当前行,分两列放置内容
- LastChildFill 属性,设置成False,不填允最后一列
- Button 按钮,样式希望变成图角,可以使用组件带的默认样式来实现,如下
Style="{StaticResource MaterialDesignFloatingActionAccentButton}"
<Grid Grid.Row="2" Margin="0,10"><Grid.ColumnDefinitions><ColumnDefinition/><ColumnDefinition/></Grid.ColumnDefinitions><!--外边框--><Border Margin="10,0" Background="#BEBEBE" CornerRadius="5" Opacity="0.1"/><Border Grid.Column="1" Margin="10,0" Background="#BEBEBE" CornerRadius="5" Opacity="0.1"/><!--主体内容左--><DockPanel Margin="10,0"><DockPanel Margin="10,5" LastChildFill="False" DockPanel.Dock="Top"><TextBlock Text="待办事项" FontSize="20" FontWeight="Bold"/><Button Width="30" Height="30" VerticalAlignment="Top" DockPanel.Dock="Right" Style="{StaticResource MaterialDesignFloatingActionAccentButton}" ><materialDesign:PackIcon Kind="Add" /></Button></DockPanel><!--数据列表区域--><ListBox /></DockPanel><!--主体内容右--><DockPanel Grid.Column="1" Margin="10,0"><DockPanel Margin="10,5" LastChildFill="False" DockPanel.Dock="Top"><TextBlock Text="待办事项" FontSize="20" FontWeight="Bold"/><Button Width="30" Height="30" VerticalAlignment="Top" DockPanel.Dock="Right" Style="{StaticResource MaterialDesignFloatingActionAccentButton}" ><materialDesign:PackIcon Kind="Add" /></Button></DockPanel><!--数据列表区域--><ListBox /></DockPanel>
</Grid>二.Index.xaml 完整源码
<UserControl x:Class="MyToDo.Views.IndexView"xmlns=""xmlns:x=""xmlns:mc="" xmlns:d="" xmlns:local="clr-namespace:MyToDo.Views"mc:Ignorable="d" xmlns:materialDesign=""d:DesignHeight="450" d:DesignWidth="800"><Grid><Grid.RowDefinitions><RowDefinition Height="auto"/><RowDefinition Height="auto"/><RowDefinition/></Grid.RowDefinitions><TextBlock Margin="15,10" FontSize="22" Text="你好,WPF! 今天是2023-11-12 星期天"/><ItemsControl Grid.Row="1" ItemsSource="{Binding TaskBars}"><ItemsControl.ItemsPanel><ItemsPanelTemplate><UniformGrid Columns="4"/></ItemsPanelTemplate></ItemsControl.ItemsPanel><!--模板内容设计--><ItemsControl.ItemTemplate><DataTemplate><Border Background="{Binding Color}" CornerRadius="5" Margin="10"><Grid><StackPanel Margin="20,10"><!--图标--><materialDesign:PackIcon Kind="{Binding Icon}" Width="30" Height="30" /><!--标题文本--><TextBlock Text="{Binding Title}" Margin="0,15" FontSize="15"/><!--内容--><TextBlock Text="{Binding Content}" FontWeight="Bold" FontSize="40"/></StackPanel><!--白色背景底色控件--><Canvas ClipToBounds="True"><Border Canvas.Top="10" CornerRadius="100" Canvas.Right="-50" Width="120" Height="120" Background="#ffffff" Opacity="0.1"/><Border Canvas.Top="80" CornerRadius="100" Canvas.Right="-30" Width="120" Height="120" Background="#ffffff" Opacity="0.1"/></Canvas></Grid></Border></DataTemplate></ItemsControl.ItemTemplate></ItemsControl><Grid Grid.Row="2" Margin="0,10"><Grid.ColumnDefinitions><ColumnDefinition/><ColumnDefinition/></Grid.ColumnDefinitions><!--外边框--><Border Margin="10,0" Background="#BEBEBE" CornerRadius="5" Opacity="0.1"/><Border Grid.Column="1" Margin="10,0" Background="#BEBEBE" CornerRadius="5" Opacity="0.1"/><!--主体内容左--><DockPanel Margin="10,0"><DockPanel Margin="10,5" LastChildFill="False" DockPanel.Dock="Top"><TextBlock Text="待办事项" FontSize="20" FontWeight="Bold"/><Button Width="30" Height="30" VerticalAlignment="Top" DockPanel.Dock="Right" Style="{StaticResource MaterialDesignFloatingActionAccentButton}" ><materialDesign:PackIcon Kind="Add" /></Button></DockPanel><!--数据列表区域--><ListBox /></DockPanel><!--主体内容右--><DockPanel Grid.Column="1" Margin="10,0"><DockPanel Margin="10,5" LastChildFill="False" DockPanel.Dock="Top"><TextBlock Text="待办事项" FontSize="20" FontWeight="Bold"/><Button Width="30" Height="30" VerticalAlignment="Top" DockPanel.Dock="Right" Style="{StaticResource MaterialDesignFloatingActionAccentButton}" ><materialDesign:PackIcon Kind="Add" /></Button></DockPanel><!--数据列表区域--><ListBox /></DockPanel></Grid></Grid>
</UserControl>
最新文章
- 关于MSConfig中修改引导造成开机蓝屏
- Debug LED功能升级 代码你知道多少?
- Windows XP cmd命令说明
- 如何利用ChatGPT撰写学术论文?
- 看门狗怎么用
- 【科研新手指南4】ChatGPT的prompt技巧 心得
- ResponseBodyAdvice和数据脱敏方案
- AERMOD模型配置方法
- 【Linux网络】本地DNS服务器搭建
- 怎样能实现不同服务器之间的文件实时同步?
- 基于机器学习的卫片航片变化检测
- 上机实验三 图的最小生成树算法设计 西安石油大学数据结构
- 你知道王者荣耀是怎么实现技能范围指示器的吗?
- VB.net TCP服务端监听端口接收客户端RFID网络读卡器上传的读卡数据
- Eclipse打包Springboot项目
- OpenAI调查ChatGPT故障;向量搜索的优势与局限
- C++11 constexpr 常量表达式应用场景
