《快速掌握PyQt5》第二章 信号与槽——裁判鸣枪与选手开跑
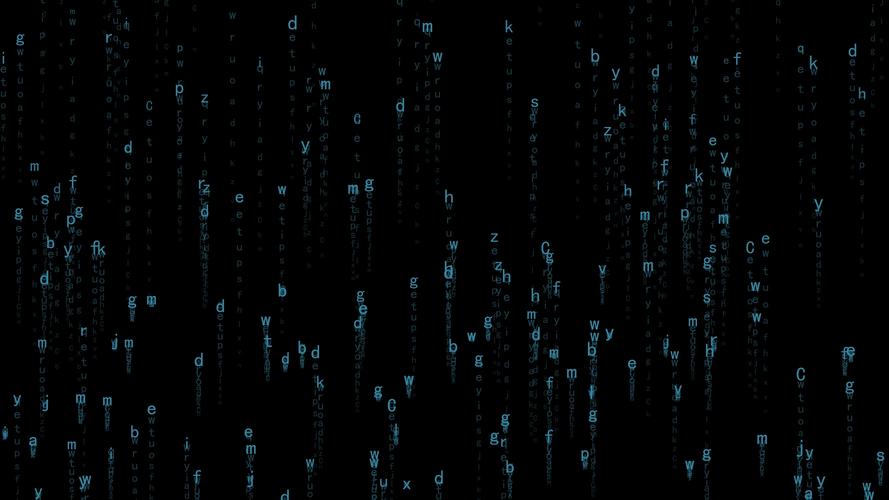
《快速掌握PyQt5》第二章 信号与槽——裁判鸣枪与选手开跑
第二章 信号与槽——裁判鸣枪与选手开跑
2.1 通过按钮来改变文本(一个信号连接一个槽)
2.2 多个信号连接同一个槽
2.3 一个信号与另外一个信号连接
2. 4 一个信号连接多个槽
2.5 自定义信号
2.6 小结
《快速掌握PyQt5》专栏已整理成书出版,书名为《PyQt编程快速上手》,详情请见该链接。感谢大家一直以来的支持!祝大家PyQt用得越来越顺!
不用多说,信号(signal)与槽(slot)机制很重要。在这里我把信号视作裁判鸣枪,而用于行动的槽函数则视作选手开跑,当裁判鸣枪后(即信号发出),选手就开始往前跑(槽函数启动)。PyQt5中各个对象间或各个对象自身就是通过信号与槽机制来相互通信的,下面来看一个例子。
2.1 通过按钮来改变文本(一个信号连接一个槽)
很多程序上是有“开始”按钮的,按下去后按钮上的文本就变成了“停止”。下面就是一个示例(之后的代码都会用类来呈现):
import sys
from PyQt5.QtWidgets import QApplication, QWidget, QPushButtonclass Demo(QWidget): # 1def __init__(self):super(Demo, self).__init__()self.button = QPushButton('Start', self) # 2self.button.clicked.connect(self.change_text) # 3def change_text(self):print('change text')self.button.setText('Stop') # 4self.button.clicked.disconnect(self.change_text) # 5if __name__ == '__main__':app = QApplication(sys.argv)demo = Demo() # 6demo.show() # 7sys.exit(app.exec_())1. 该类继承QWidget,可以将QWidget看作是一种毛坯房,还没有装修,而我们往其中放入QPushButton、QLabel等控件就相当于在装修这间毛坯房。类似的毛坯房还有QMainWindow和QDialog,之后章节再讲述;
2. 实例化一个QPushButton,因为继承于QWidget,所以self不能忘了(相当于告诉程序这个QPushButton是放在QWidget这个房子中的);
3. 连接信号与槽函数。self.button就是一个控件,clicked(按钮被点击)是该控件的一个信号,connect()即连接,self.change_text即下方定义的函数(我们称之为槽函数)。所以通用的公式可以是:widget.signal.connect(slot);
4. 将按钮文本从‘Start’改成‘Stop’;
5. 信号和槽解绑,解绑后再按按钮你会发现控制台不会再输出‘change text’,如果把这行解绑的代码注释掉,你会发现每按一次按钮,控制台都会输出一次‘change text’;
6. 实例化Demo类;
7. 使demo可见,其中的控件自然都可见(除非某控件刚开始设定隐藏)
现在用鸣枪和开跑来分析下上面这个例子:按钮控件是裁判,他鸣枪发出信号(clicked),change_text()槽函数运行就是选手开跑。
运行以上代码,窗口显示如下:
点击之后文本则改变:
2.2 多个信号连接同一个槽
2.1这个示例是用一个信号连接一个槽,现在来看下多个信号连接同一个槽。
QPushButton还有两个信号是pressed和released,这两个信号解释如下:
- pressed: 当鼠标在button上并点击左键的时候,触发信号 。
- released: 当鼠标左键被释放的时候触发信号。
所以其实pressed和released两个连起来就是一个完整的clicked。
下面用这两个信号来解释如何将多个信号连接到同一个槽:
import sys
from PyQt5.QtWidgets import QApplication, QWidget, QPushButtonclass Demo(QWidget):def __init__(self):super(Demo, self).__init__()self.button = QPushButton('Start', self)self.button.pressed.connect(self.change_text) # 1self.button.released.connect(self.change_text) # 2def change_text(self):if self.button.text() == 'Start': # 3self.button.setText('Stop')else:self.button.setText('Start')if __name__ == '__main__':app = QApplication(sys.argv)demo = Demo()demo.show()sys.exit(app.exec_())1-2. 将pressed和released信号连接搭配change_text()槽函数上;
3. 若当前按钮文本为‘Start’,则将文本改为‘Stop’;若为‘Stop’,则改为‘Start’。
所以当鼠标点击按钮不放时,发出pressed信号,调用槽函数,将‘Start’文本改为‘Stop’;当鼠标放开后释放released信号,再次调用槽函数,将文本改回‘Start’。
运行截图如下,点击不放时:
放开后:
2.3 一个信号与另外一个信号连接
import sys
from PyQt5.QtWidgets import QApplication, QWidget, QPushButtonclass Demo(QWidget):def __init__(self):super(Demo, self).__init__()self.button = QPushButton('Start', self)self.button.pressed.connect(self.button.released) # 1self.button.released.connect(self.change_text) # 2def change_text(self):if self.button.text() == 'Start':self.button.setText('Stop')else:self.button.setText('Start')if __name__ == '__main__':app = QApplication(sys.argv)demo = Demo()demo.show()sys.exit(app.exec_())1-2. 将pressed信号和released信号连接起来,而released信号则与槽函数连接。这样当点击不放时,pressed信号发出,released信号也会发出,从而启动槽函数。释放鼠标则发出released信号,再次启动槽函数。所以程序运行效果跟2.2小节其实是一样的。
2. 4 一个信号连接多个槽
信号都为clicked,然后再多定义几个槽函数:
import sys
from PyQt5.QtWidgets import QApplication, QWidget, QPushButtonclass Demo(QWidget):def __init__(self):super(Demo, self).__init__()self.resize(300, 300) # 1self.setWindowTitle('demo') # 2self.button = QPushButton('Start', self)self.button.clicked.connect(self.change_text)self.button.clicked.connect(self.change_window_size) # 3self.button.clicked.connect(self.change_window_title) # 4def change_text(self):print('change text')self.button.setText('Stop')self.button.clicked.disconnect(self.change_text)def change_window_size(self): # 5print('change window size')self.resize(500, 500)self.button.clicked.disconnect(self.change_window_size)def change_window_title(self): # 6print('change window title')self.setWindowTitle('window title changed')self.button.clicked.disconnect(self.change_window_title)if __name__ == '__main__':app = QApplication(sys.argv)demo = Demo() demo.show() sys.exit(app.exec_())1. 首先在初始化函数中将窗口大小设置为宽300,长300;
2. 其次将窗口名称设置为‘demo’;
3-4. 信号和槽连接,可以看到信号还是clicked,而槽函数多了两个;
5. 修改窗口大小的槽函数;
6. 修改窗口名称的槽函数;
现在运行点击按钮后,按钮文本会由‘Start’变为‘Stop’,窗口大小从(300, 300)变为(500, 500),窗口标题由‘demo’变为‘window title changed’
以下是运行截图:
点击后则变成:
2.5 自定义信号
注意这里将QPushButton换成了QLabel来讲解:
import sys
from PyQt5.QtCore import pyqtSignal # 1
from PyQt5.QtWidgets import QApplication, QWidget, QLabelclass Demo(QWidget):my_signal = pyqtSignal() # 2def __init__(self):super(Demo, self).__init__()self.label = QLabel('Hello World', self)self.my_signal.connect(self.change_text) # 3def change_text(self):if self.label.text() == 'Hello World':self.label.setText('Hello PyQt5')else:self.label.setText('Hello World')def mousePressEvent(self, QMouseEvent): # 4self.my_signal.emit() if __name__ == '__main__':app = QApplication(sys.argv)demo = Demo()demo.show()sys.exit(app.exec_())1. 需要先导入pyqtSignal;
2. 实例化一个自定义的信号;
3. 将自定义的信号连接到自定义的槽函数上;
4. mousePressEvent()方法是许多控件自带的,这里来自于QWidget。该方法用来监测鼠标是否有按下。现在鼠标若被按下,则会发出自定义的信号。
运行截图如下:
当在窗体空白处按下鼠标,则文本发生变化:
关于自定义信号的详细用法,请大家阅读《PyQt5高级编程实战》自定义信号详解
2.6 小结
1. 可以将信号和槽视作裁片鸣枪与选手开跑,信号发出,则相应连接的槽函数启动;
2. 单个信号可以连接单个槽;单个信号可以连接多个槽;多个信号可以连接单个槽;信号可以与信号连接;也可以自定义信号;
3. mousePressEvent()方法是许多控件自带的方法,用来监测鼠标是否被按下。
欢迎关注我的微信公众号,发现更多有趣内容:
- 请仔细品味
- Cocos Creator Layout组件
- 《C语言程序教程》课后编程题
- 综艺节目php灭灯
- LruCache源码浅析
- [转]Windows IIS WEB服务器配置安全规范
- Azure App object和Service Principal
- 芯片的本质是什么?(4)物质与数字世界接口
- 数字集成电路(中)
- VC++中COM开发理论知识
- 快速组合排列算法
- winform窗体控件
- Hashtable简述
- 系统的联调
- C++实现matlab中的interp1和interp2插值
- 生成网站与发布网站的区别
- 聊一聊HTTPS双向认证的简单应用
- linux curl命令详解,以及实例
- shiro的基本认识
- C语言之通讯录
