UEFI + GPT模式安装Windows7
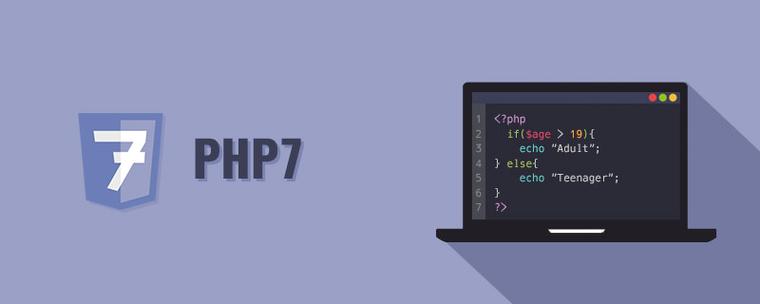
UEFI + GPT模式安装Windows7
Win7原生是不支持UEFI模式的,因为缺少相关启动文件,具体原理神马的这里暂时不提了,后面有空再补充,该文只讲操作。
关于如果和UEFI + GPT模式下安装Win7的文章很多,大多都提到了去其他机子或者Win8、Win10镜像中提取相关UEFI文件,但不知何故,我一次也没成功过,后来再网上看到另一个更简单的方法,一试果然好使,这里分享给大家。
如果你看到这篇文章,说明你有这方面的需求,不知道你是否具体了解UEFI的特性,这里需要提前说明几点注意事项。
首先,32位系统是不支持UEFI,如果你打算装32位的Win7,骚年,换64位系统吧,或者别选择UEFI了。
其次,因为UEFI + GPT的模式,是不再支持如Windows Loader的激活工具,你需要另辟蹊径。
如果你接受了这几点,那就继续吧。系统镜像,DiskGenius这些必备的东西就不提了,这里直奔主题,你需要的是一个支持UEFI的64位PE。
系统的安装这里不在赘述,你可以按照以前的习惯安装,使用WinNTSetup、Win$Man,甚至GHOST都没问题。但记得一定要为硬盘留出一个至少100MB的ESP分区,在DiskGenius下分区大概就是这个样子。其中恢复(0)和MSR(2)不是必须的,可以不分配,但是ESP必须要有!
系统安装完毕后,不要急着重启电脑,打开命令提示符,输入以下命令。
其中C盘为Windows的盘符,而D盘为ESP的盘符。如果你看不到ESP的盘符,用DiskGenius手动分配一个盘符即可。
切记,该命令不可照搬,需按实际情况进行修改!
bcdboot C:\Windows /l zh-ch /f UEFI /s D:\如无意外,你会看到系统提示已成功创建启动文件。
【安装的时候忘记截图了,以后有机会的话再补图】
说明成功将引导文件写到ESP分区中,此时可以拔除U盘,重启电脑完成Windows的剩余安装过程了。
后记
至此,其实Windows已经能正常工作的,但是激活方面需要费点心。我在安装的时候选择了专业版而非旗舰版,原因有有两点。一是对于大部分普通用户,旗舰版和专业版功能是相差无几的,专业版足矣。二是专业版激活简单,随便度娘一下专业版激活KEY,满大街都是,这些都是可以直接通过微软的在线验证的,根本不需要寻找第三方的工具,而且省心。
- Windows XP如何新建(创建)宽带连接
- 如何查看多少位系统,是32位还是64位的方法
- Ivy Bridge处理器
- 使用ping命令的一些技巧
- 苹果电脑硬盘不分区:为了向下兼容?
- 怎么自己制作一个U盘
- 腾讯新闻中心首页改版啦
- 中国流量排名前一百名网站
- 如何在腾讯云搭建自己的网站
- 读计算机带笔记本还是台式,为学生应该购买什么样的电脑?台式还是笔记本?...
- 制作U盘DOS启动盘详细教程及工具,及DOS下升级BIOS方法,传统BIOS升级为UEFI
- 简单介绍vim文本编辑器
- 在不用U盘的情况下,怎么快速给100台电脑装系统?
- 解决Windows 7下IE11无法卸载、无法重新安装,提示安装了更新的IE版本
- linux系统异常断电后开不了机,如何解决电脑突然断电后开不了机的问题
- CentOS7.6重装系统步骤
- win10 英文版安装步骤
- windows下的nginx配置与启动
- vSphereESXI 6.0 服务器U盘安装详细教程
- 【介绍Windows xp系统自行修复故障的方式】
